エントリの表示方法
項目の説明
[;]から表示形式を一覧3にしてみよう。一覧3の内容は、次のようになっている。
一覧&3 = M F17,5 z7 S1 T14 s1
項目の順序は、表示の順序に対応している。
- M マーク
- F17,5 長いファイル名
- z7 ファイルサイズ
- S1 空白
- T14 更新時刻
- s1 空白(端)
後ろについている数字は、表示桁数を表している。z7ならファイルサイズを7桁表示し、T14なら更新時刻を14桁表示する、という具合だ。
F17,5だけ二つ数字がついているが、17がファイル名の桁数を。5が拡張子名の桁数を表している。
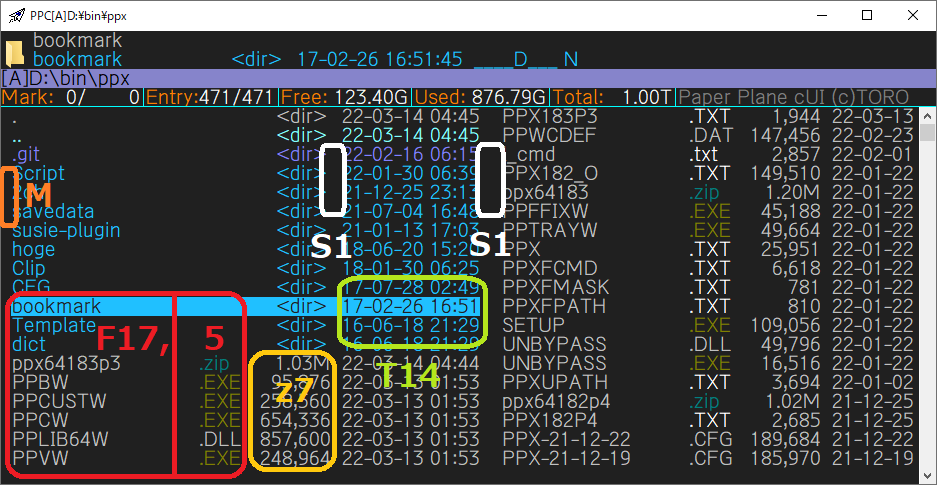
可変長表示
[;]から表示形式を一覧1にしてみよう。
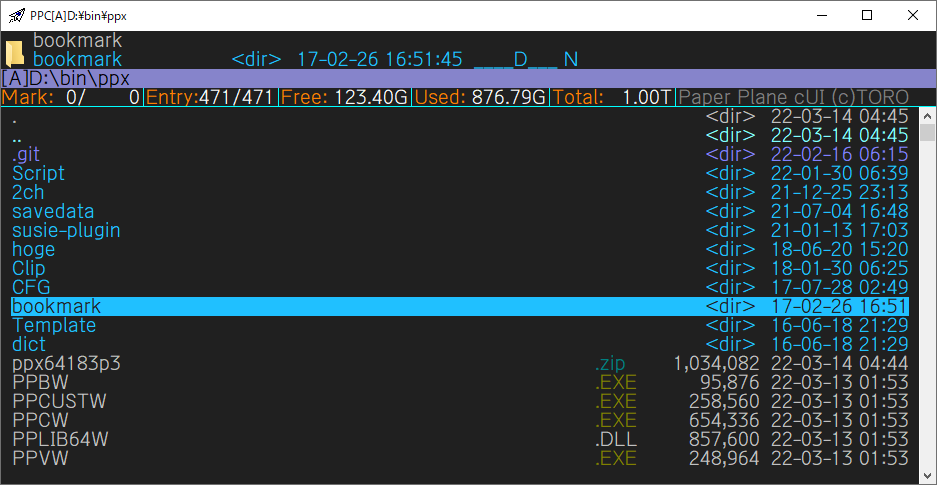
窓枠を動かすと、それにあわせてファイル名部が伸縮。窓枠に収まる形で調整される。そして、一定の幅を超えると段数が変更される。
可変長表示を行うには、F(長いファイル名)の前にwをつける。
以下のw40F16,5が該当部分。wの後ろの数字(40)を超えないように、自動で長さが調整される。その数字を超えると、段が一つ増える。
一覧1(&L) = M w40F16,5 z10 S1 T14 s1
wの後ろの数字を省略すると、窓枠一杯表示になる。この場合、どれだけ窓枠を横に伸ばしても、一段表示のままだ。詳細1がそれに当たる。
詳細1(&D) = M wF16,5 z10 S1 T14 s1
コメント
Cでコメントを表示できる。
また、cを個々の項目の前に付けると、コメントがある時は非表示、ないときは表示、とすることができる。このc指定は、Cよりも前に置く必要がある。
以下は、私が使っているメモファイル閲覧用の表示形式。cF40,5とすることで、コメントがあるときはファイル名を非表示にしている。
MC_celS = {
Memo = M cF40,5 C z7 S1 T14 s1
}
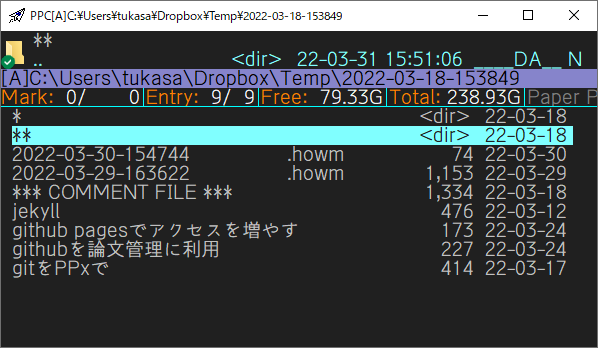
サムネイル表示
サムネイルの表示指定n[m,n]は、一番最初に置く必要がある(おそらく)。
そして、その後に他の表示指定を入れるか、入れないかによって、二通りの仕方でサムネイル表示ができる(多分)。
上段に画像、下段にファイル名
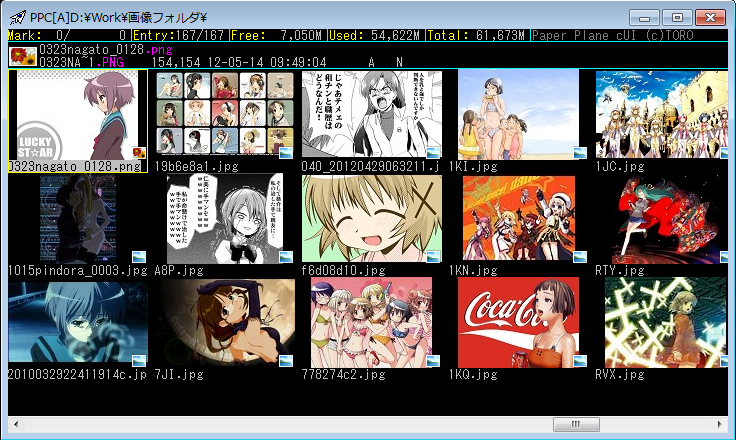
サムネイル1(&T) = n20,8 s1
サムネイル表示指定の後に他の表示指定(空白は除く)がない時、上段に画像、下段にファイル名という形式になる。
ちなみに、n20,8の20,8という数値は幅と高さを表している。
左側に画像、右側に他の情報
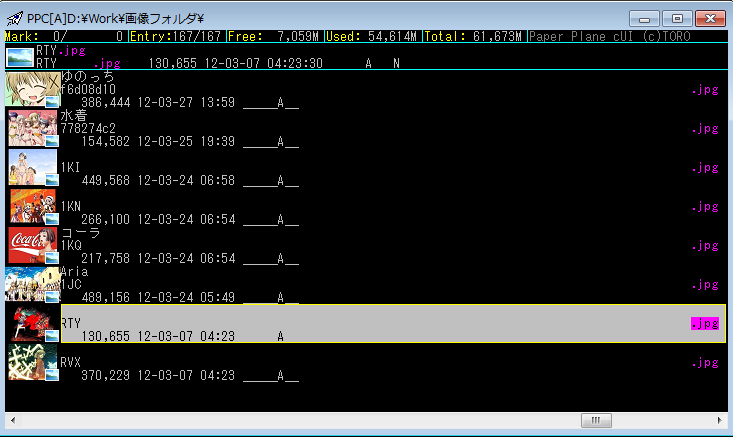
サムネイル2(&8) = n8,3 C34 / wF29,5 / z10 S1 T14 S1 A8 s1
サムネイル表示指定の後に他の表示指定がある時、それらは全てサムネイルの右側に表示される。
この時、改行”/”を入れることで複数段表示ができる。ここでは改行を二つ入れているため、
- C34 コメント
- wF29,5 ファイル名
- z10 S1 T14 S1 A8 s1 ファイルサイズ、空白、更新時刻、属性、空白(端)
の三段表示になっているわけだ。